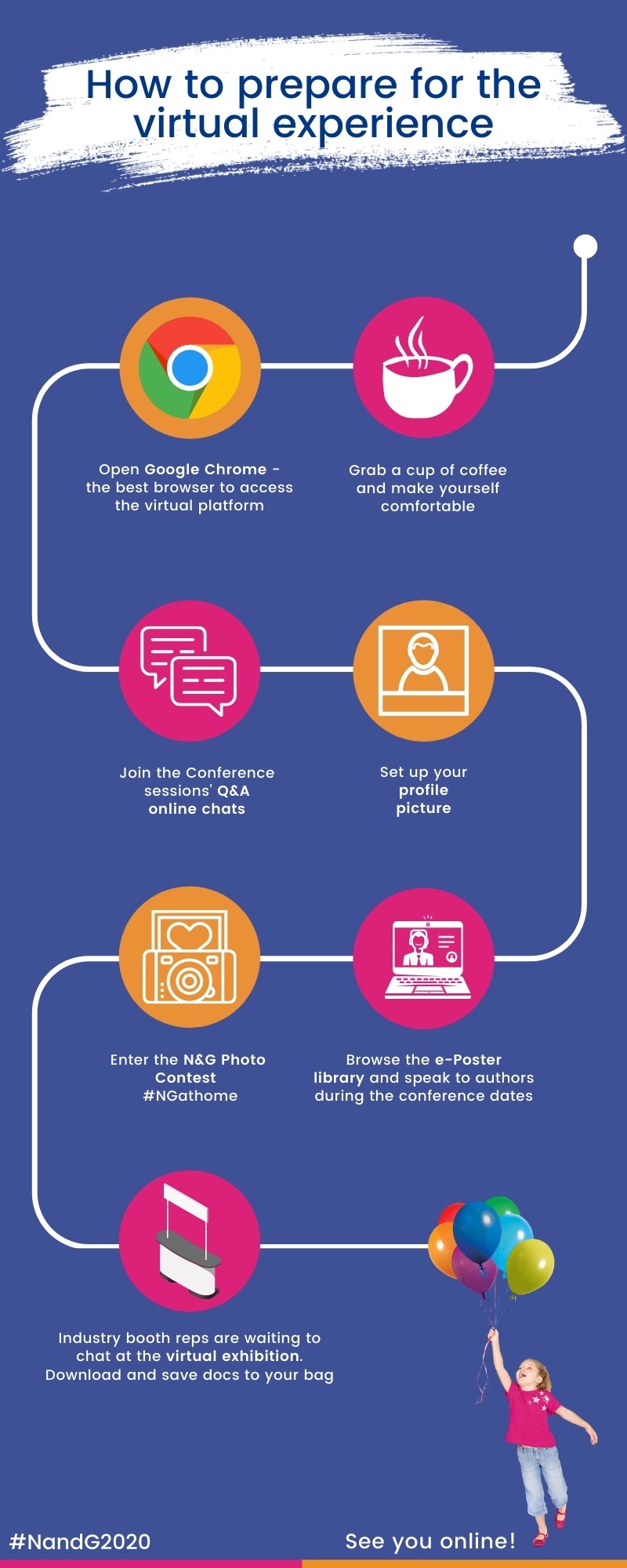How to navigate the platform
Find tips and resources below on how to easily navigate the virtual platform
A Virtual Conference is new to most of us, so we’re here to guide you through this new and exciting experience!
Find the below steps, tips and guidelines to find your way around.
Enter the Virtual Conference platform
- Go to the Virtual Conference login page
- Type in the login credentials you received via email (you must have a valid registration, to get access to the platform)
- Click on “Sign in”
Click to explore the virtual venue!
- At the Virtual Conference, clicking on text and display screens will often take you to further information and features
- All areas marked in red are clickable items that will open new screens with information for you
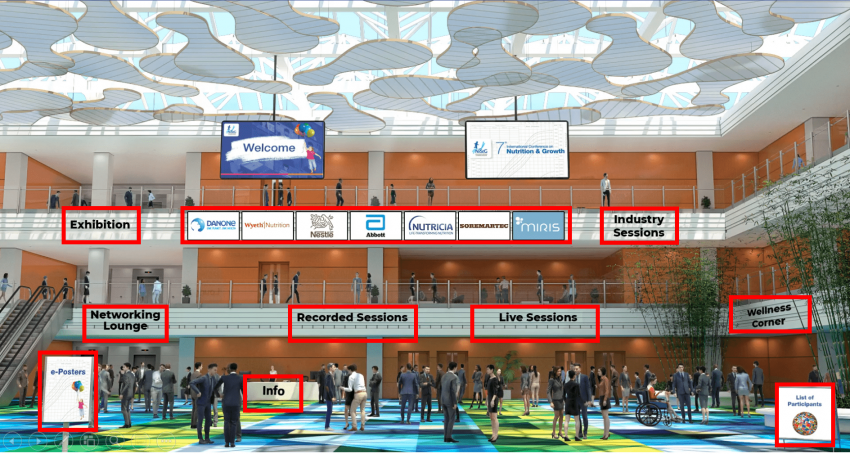
From the Conference lobby, you can:
Click on the “Live Sessions” label in the Conference lobby and on the top menu bar
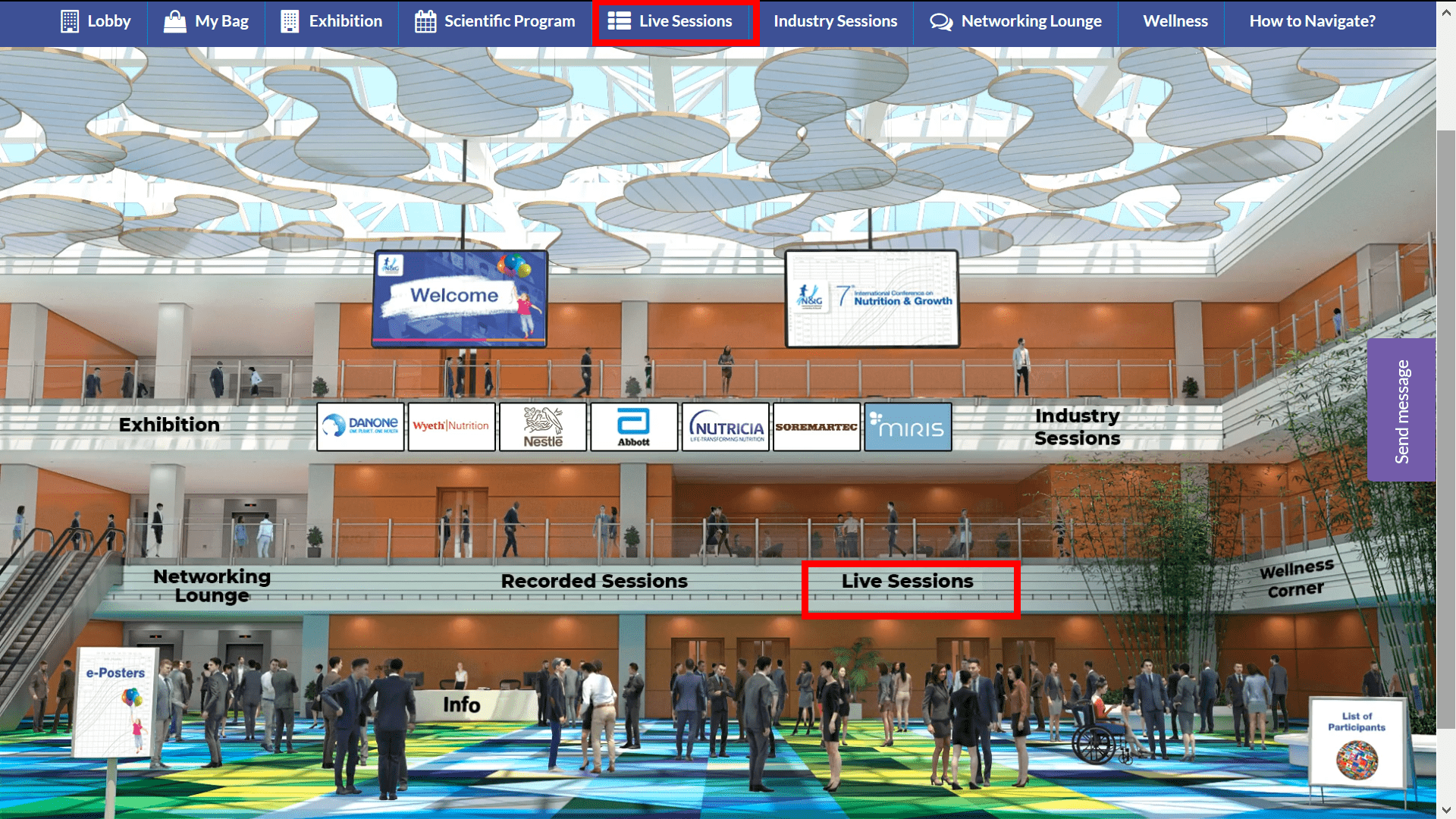
You will see the list of N&G 2020 live sessions
- If a session is already live, you will see a button “Join”
a) Click on this button to access the session.
b) Click on “Unmute” to hear speakers’ presentations - If a session hasn’t started yet, there will be no “Join” button. You will see a countdown showing you how much time there is left until the start of the session.
- If a session has already finished, you can watch the recording. Click on “Play” to see it.
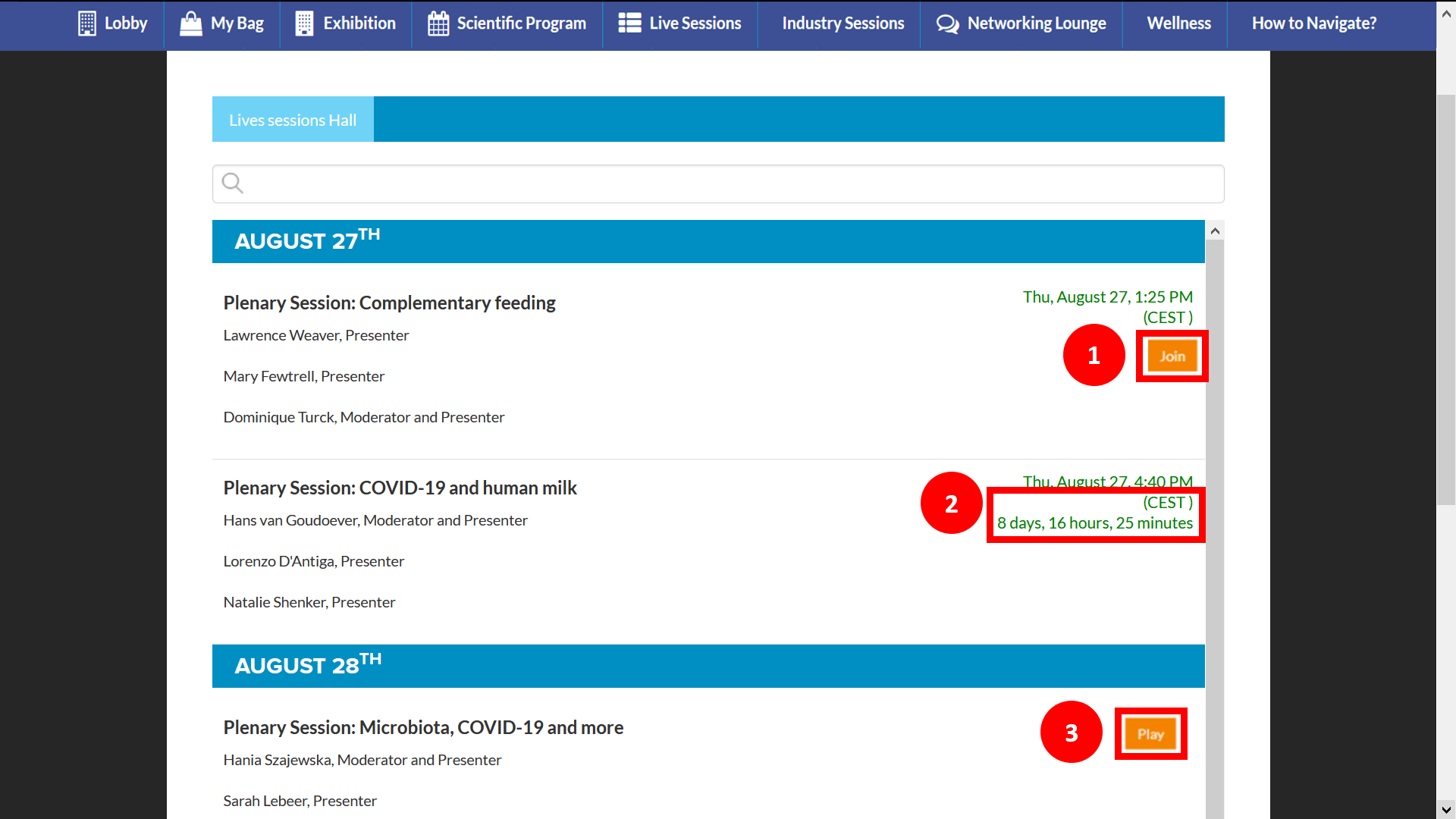
Please note that all pre-recorded sessions can be accessed starting the scheduled time specified in the scientific program. Sessions are available on demand after the original session time.
To watch pre-recorded sessions: click on the “Recorded Sessions” screen in the lobby
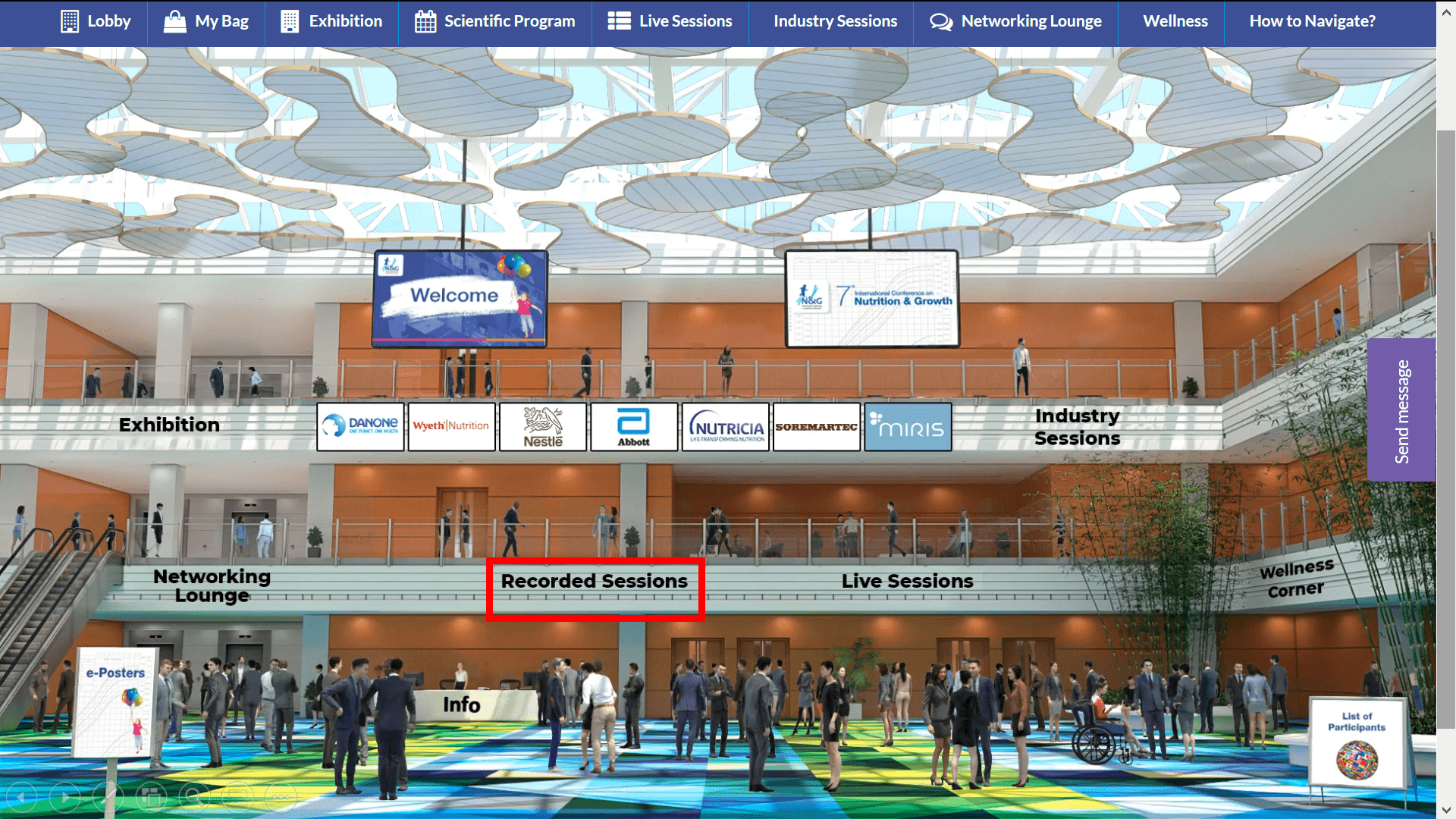
Find the session you want to watch and click on its title to open and read the details
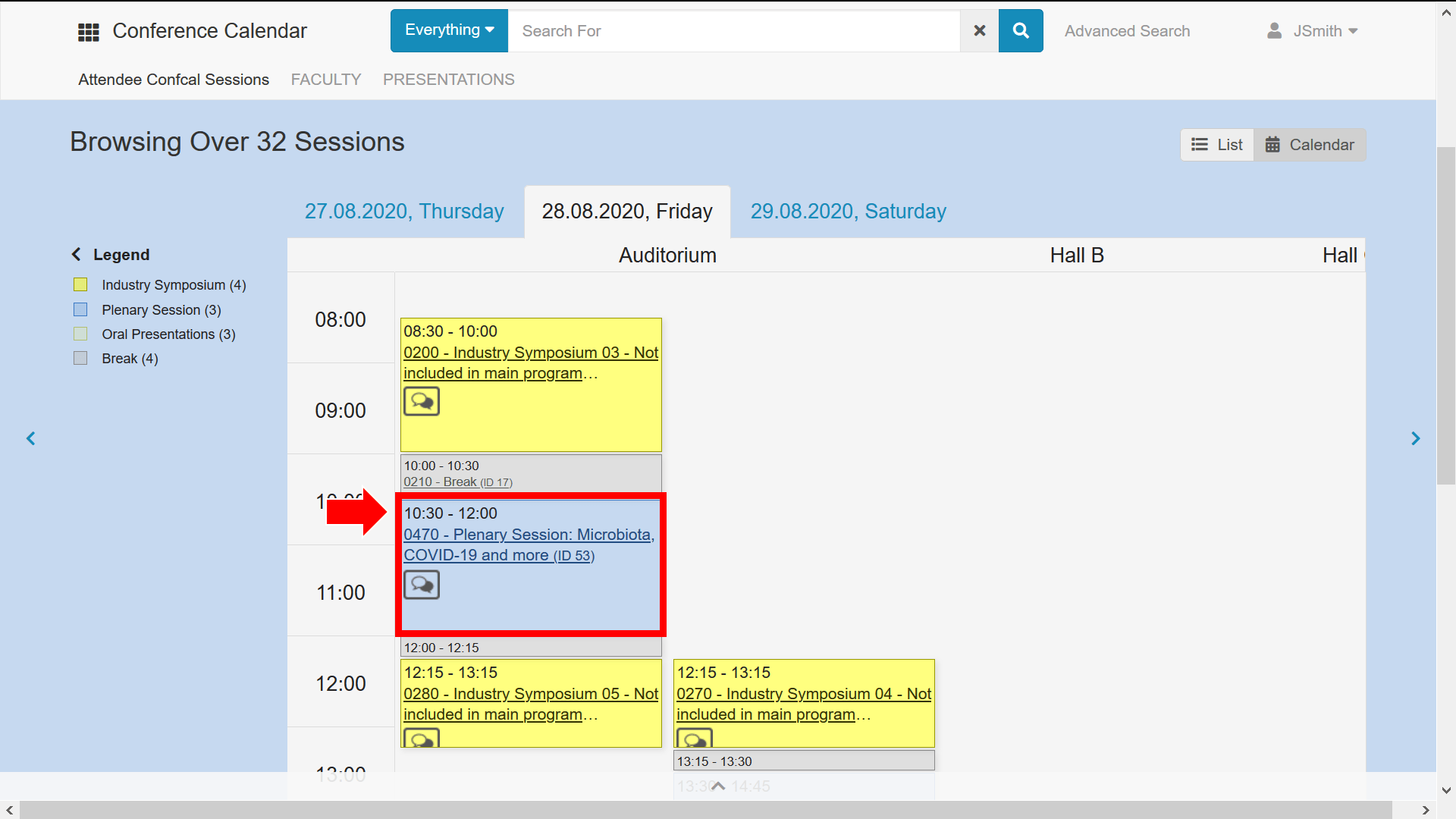
Click on “Session Webcast” to watch the full recorded session, or on “Webcast” inside specific presentations
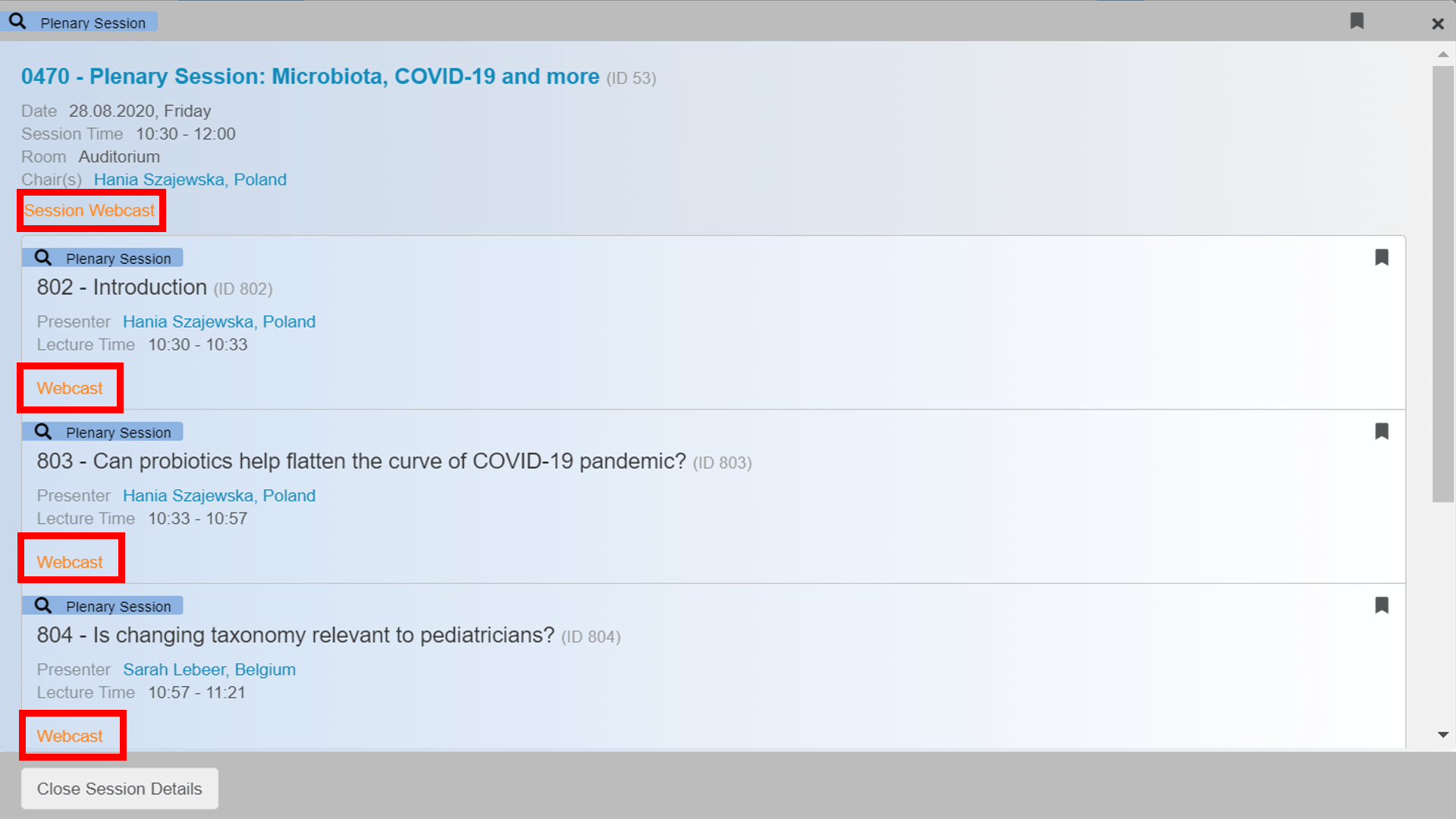
When the session recording opens, you can switch to watching it full screen by:
- double-clicking on the area of the video
- or clicking on the dedicated button in the bottom right corner (marked on the image)
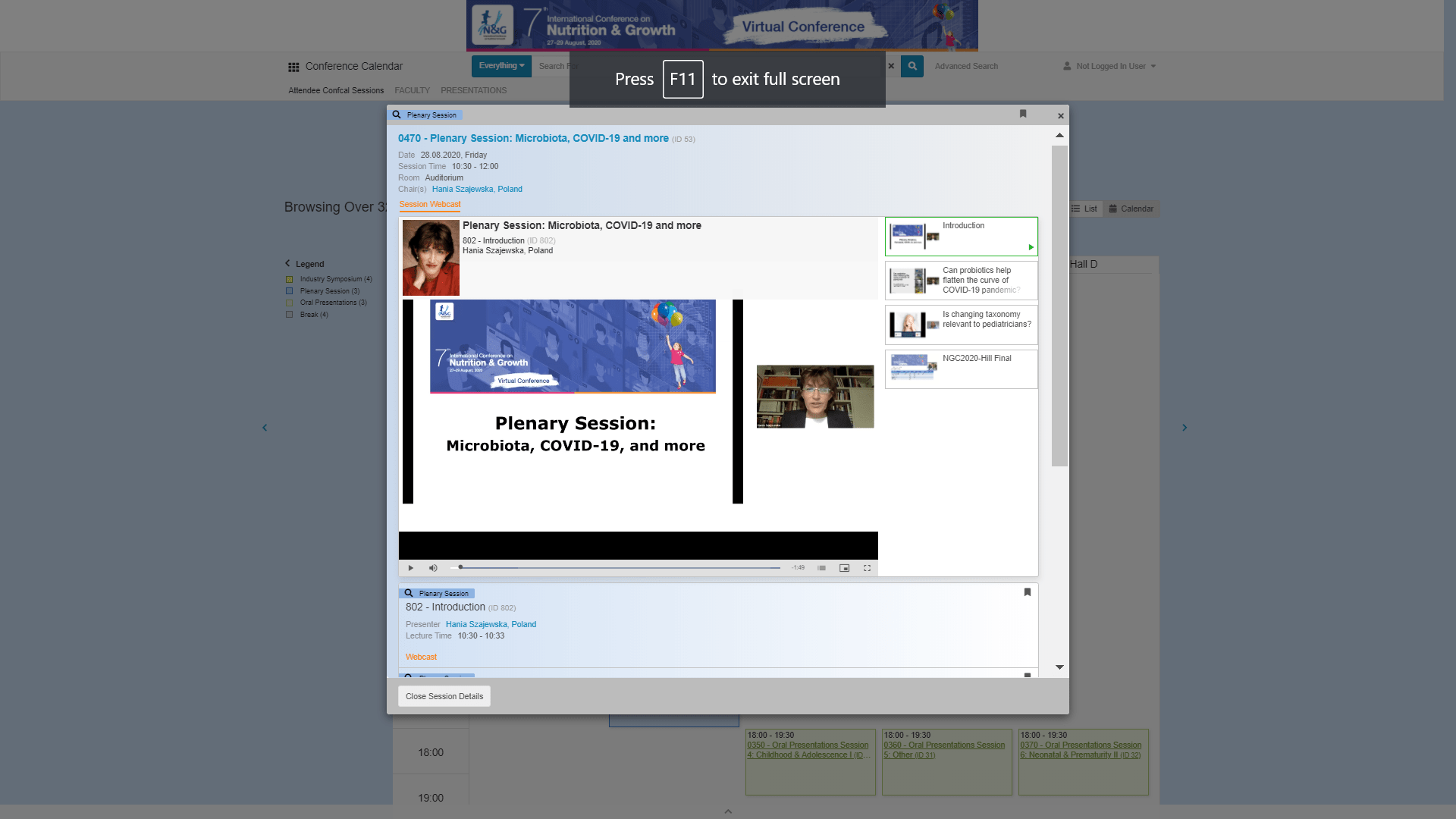
Industry sessions will be available from the scheduled time specified in the scientific program.
To view the sessions, click on the “Industry sessions” label in the Conference lobby and on the top menu bar.
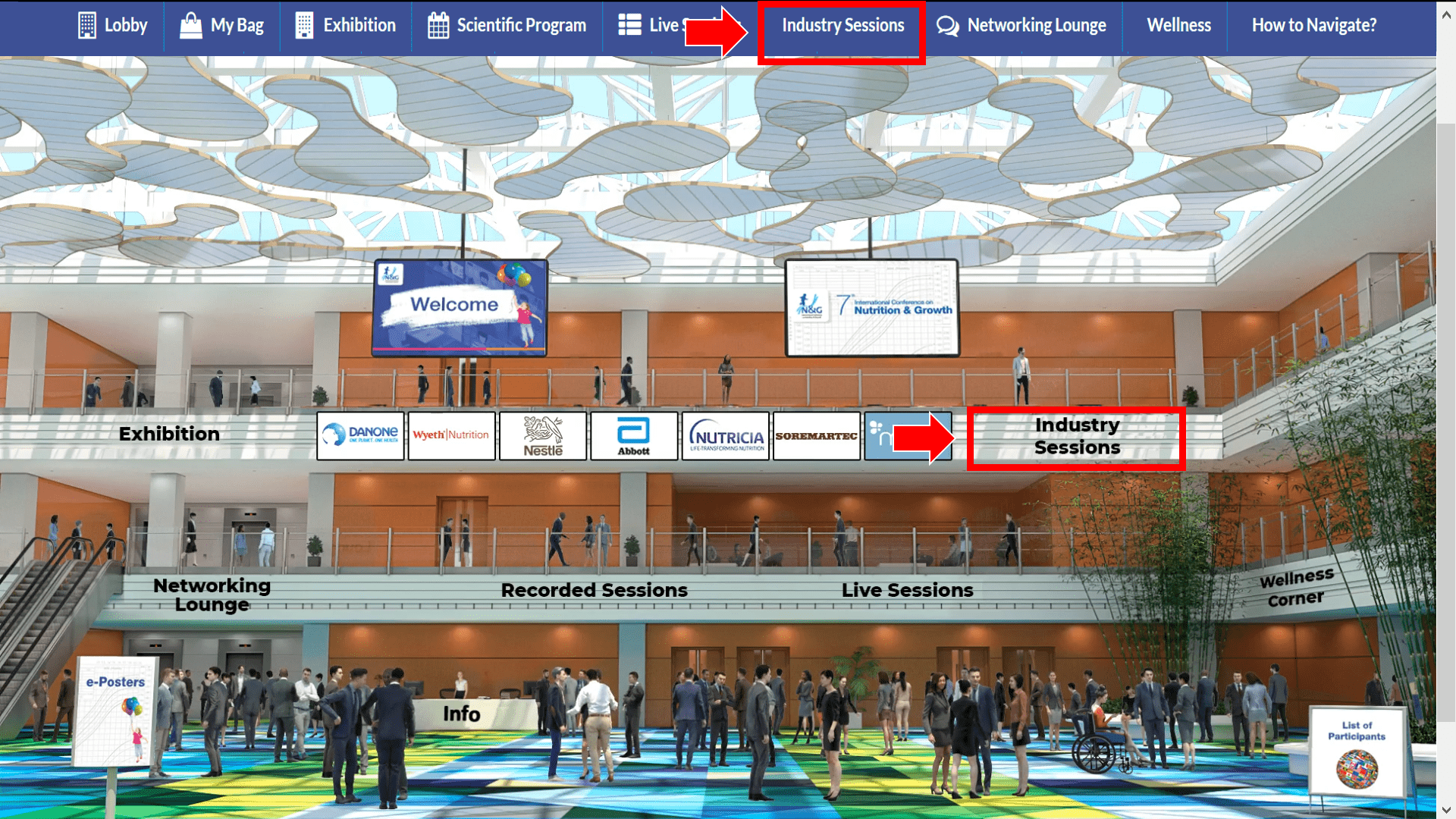
A list of sessions will open for you.
If the session you want to see is already available, click on “Join“/”Play” to watch it.
After each industry session has taken place, you can also find it in the “Recorded Sessions“, as described above.
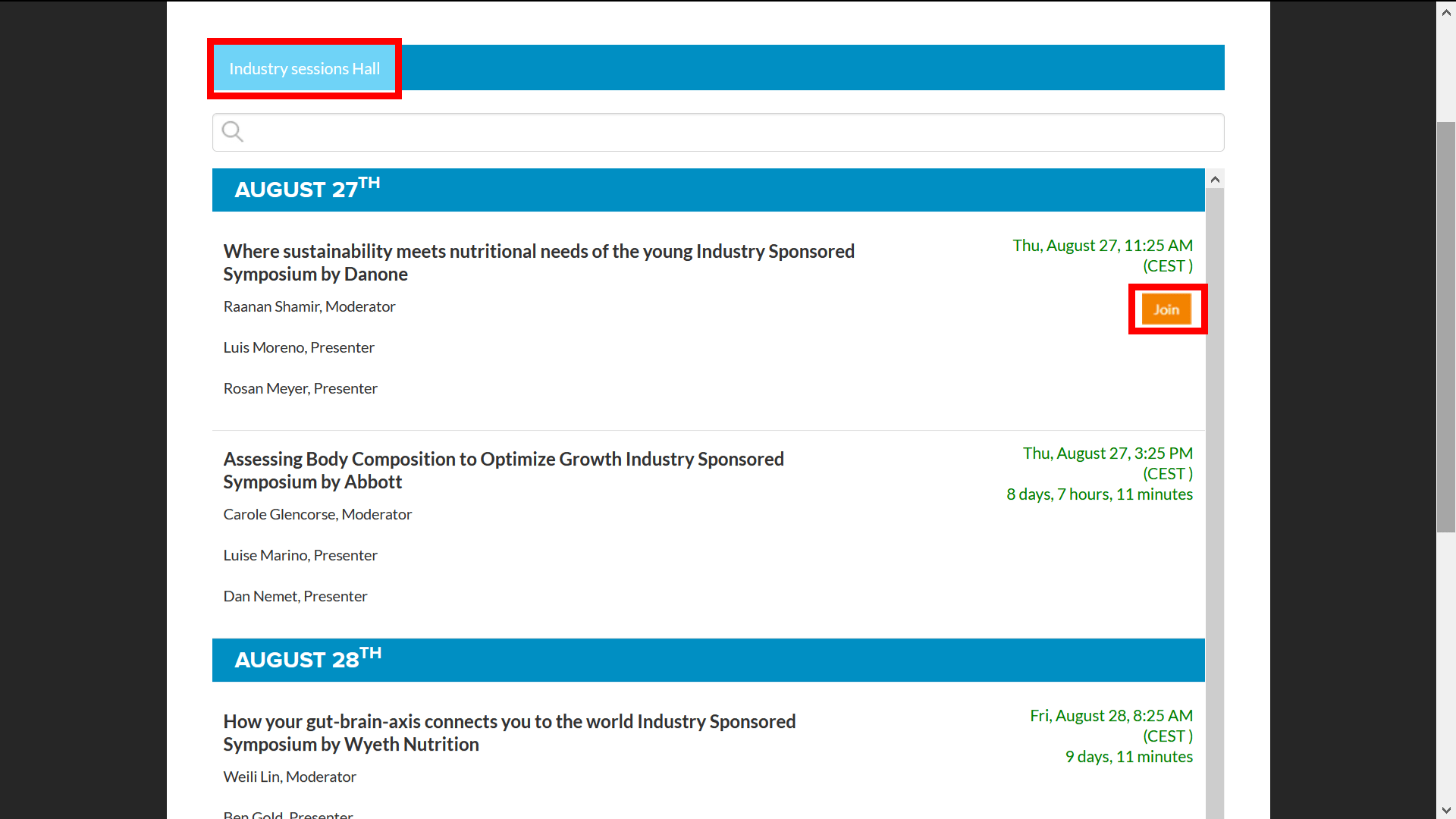
Enter the “Networking Lounge” from the lobby
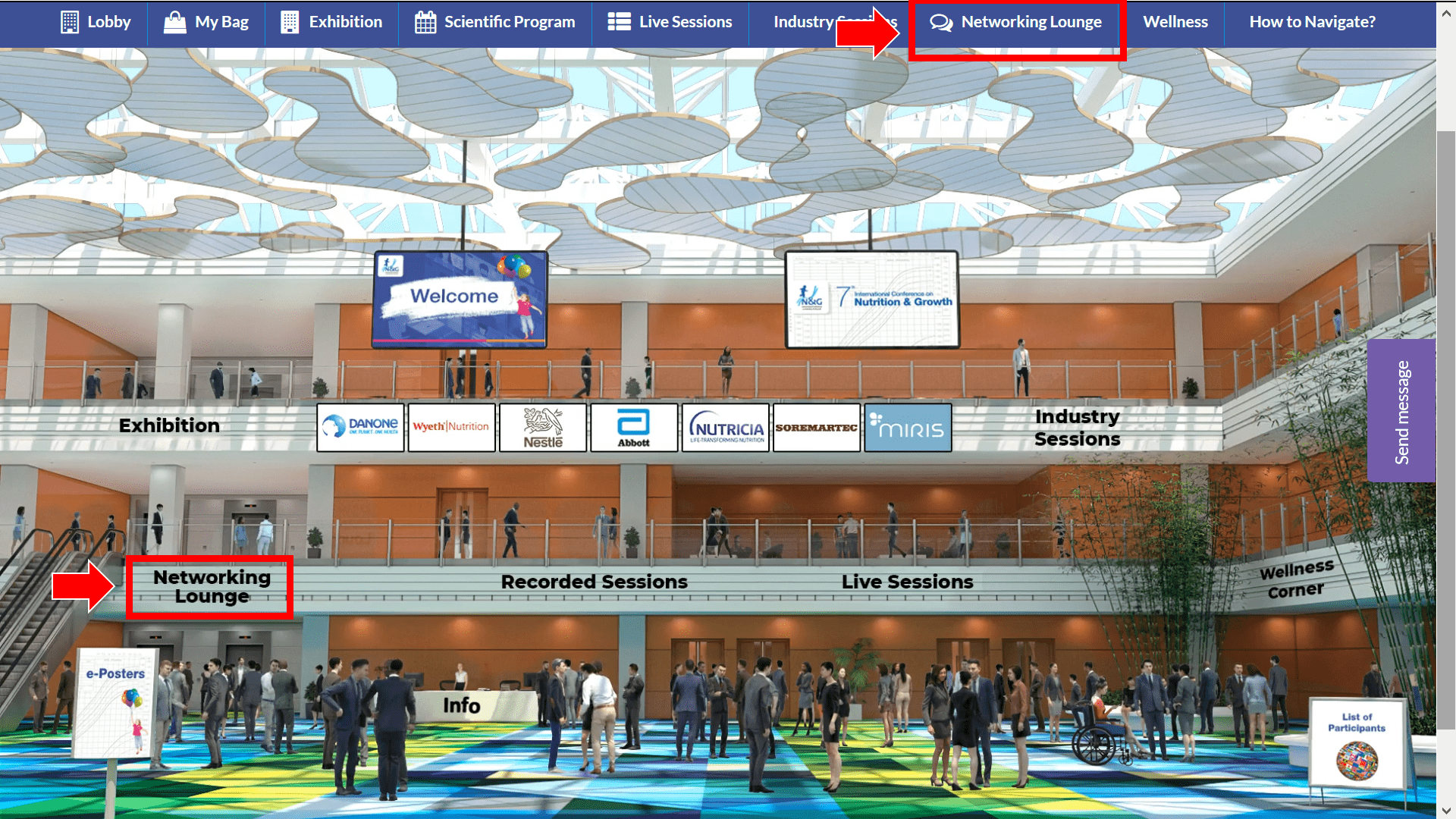
Click on “Chat room”
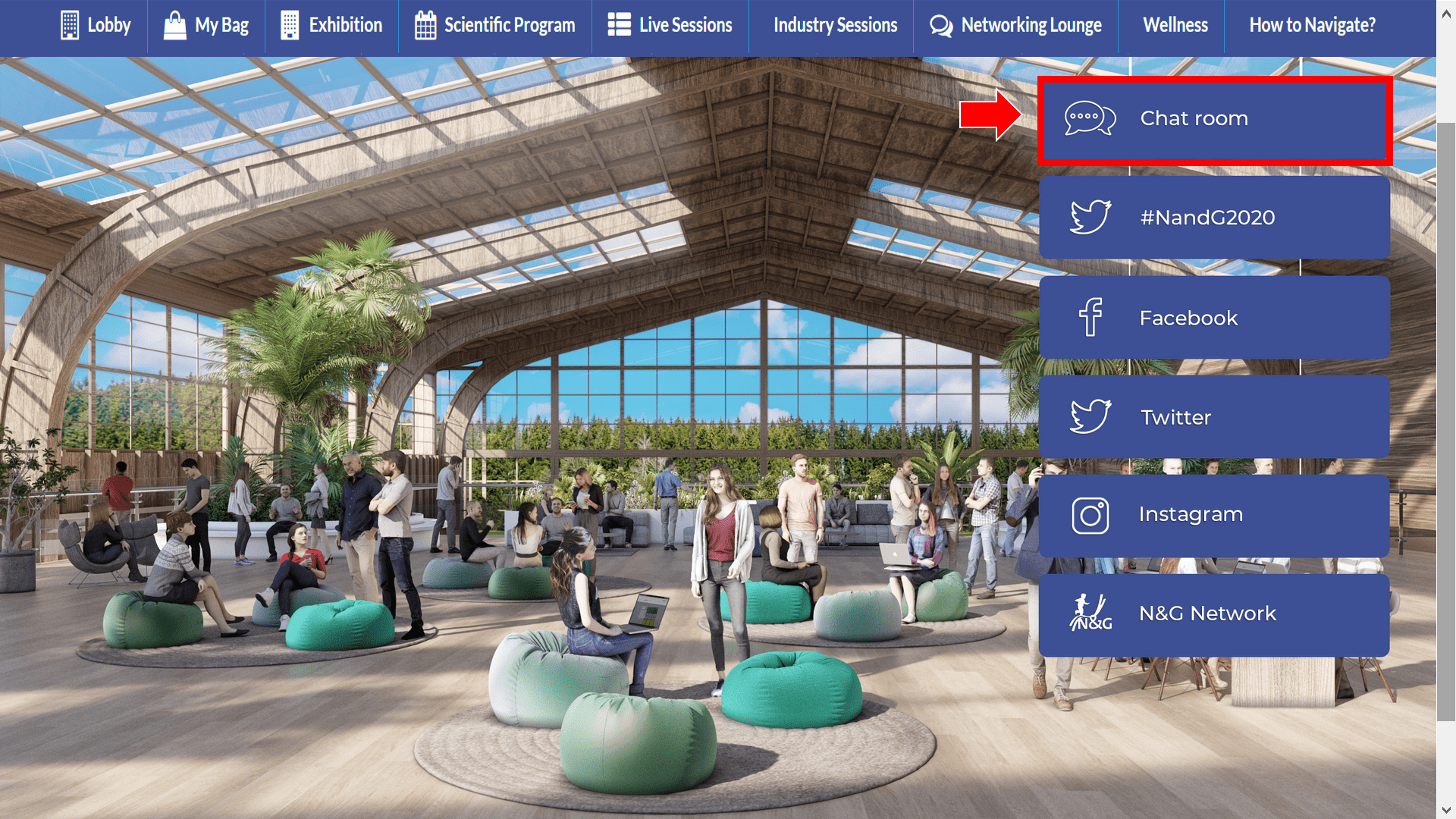
When in the “Chat room” area, you can:
- Find the scientific chatrooms you want to join from the “All Chatrooms” list on the left (alphabetically ordered) – see a tip how to find the session you are looking for at the bottom of this section*
- Type in your question or comment in the group chat, for everyone to see
- Find participants with similar interests, who are currently online, and message them privately, through the chat function on the right
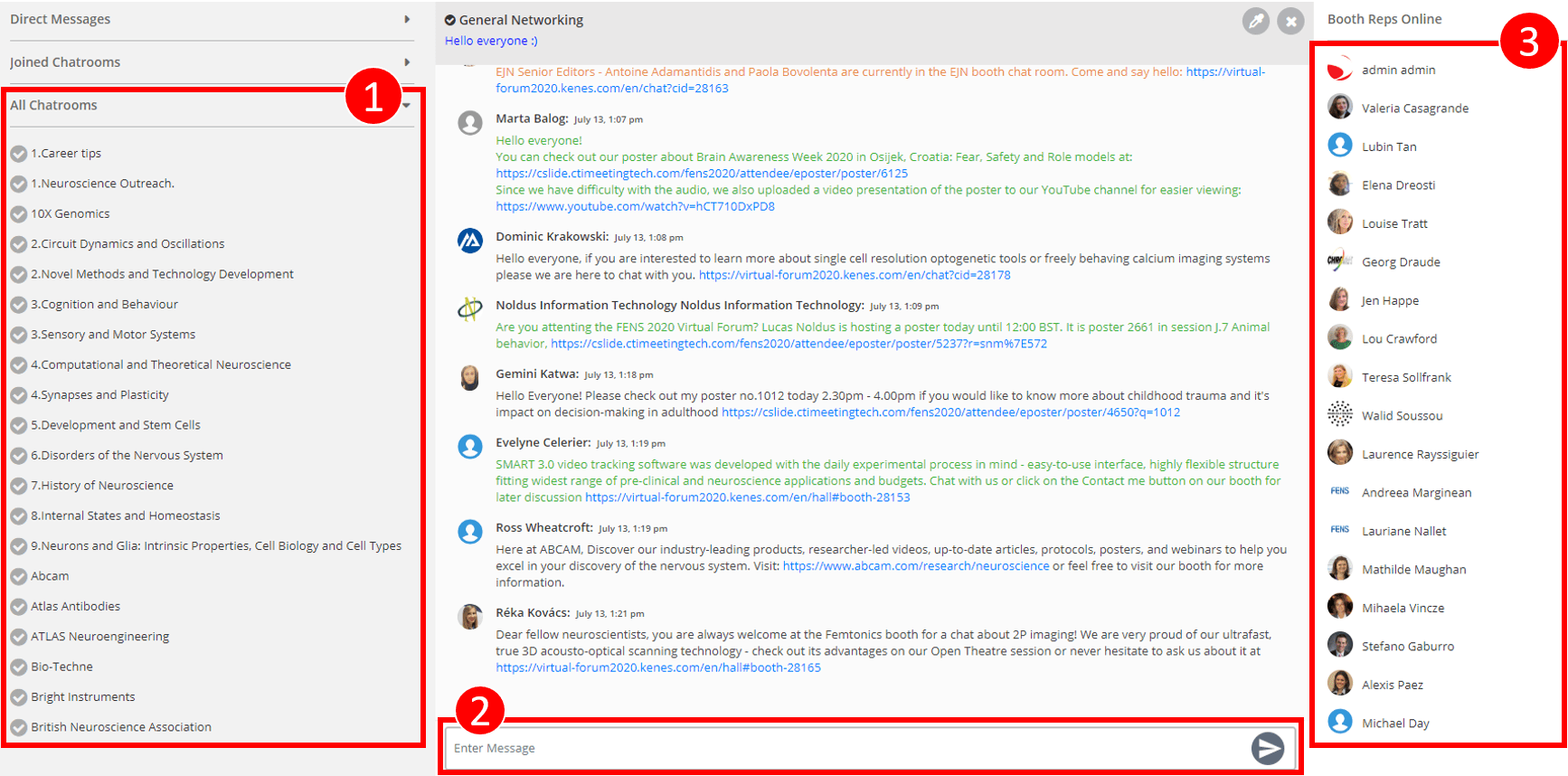
Click on the “e-Posters”sign in the lobby
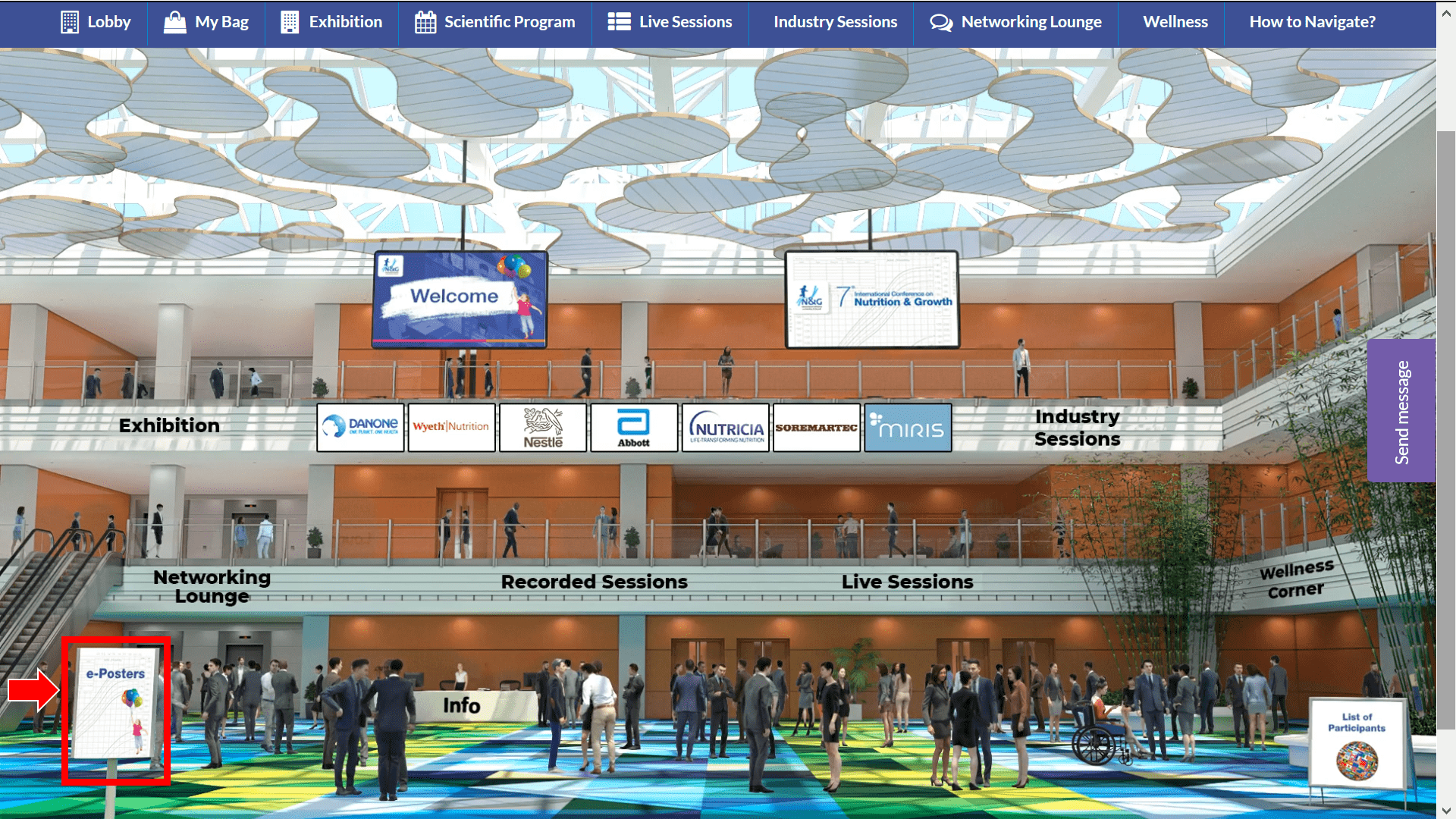
Browse through the list of e-Posters or use the search function
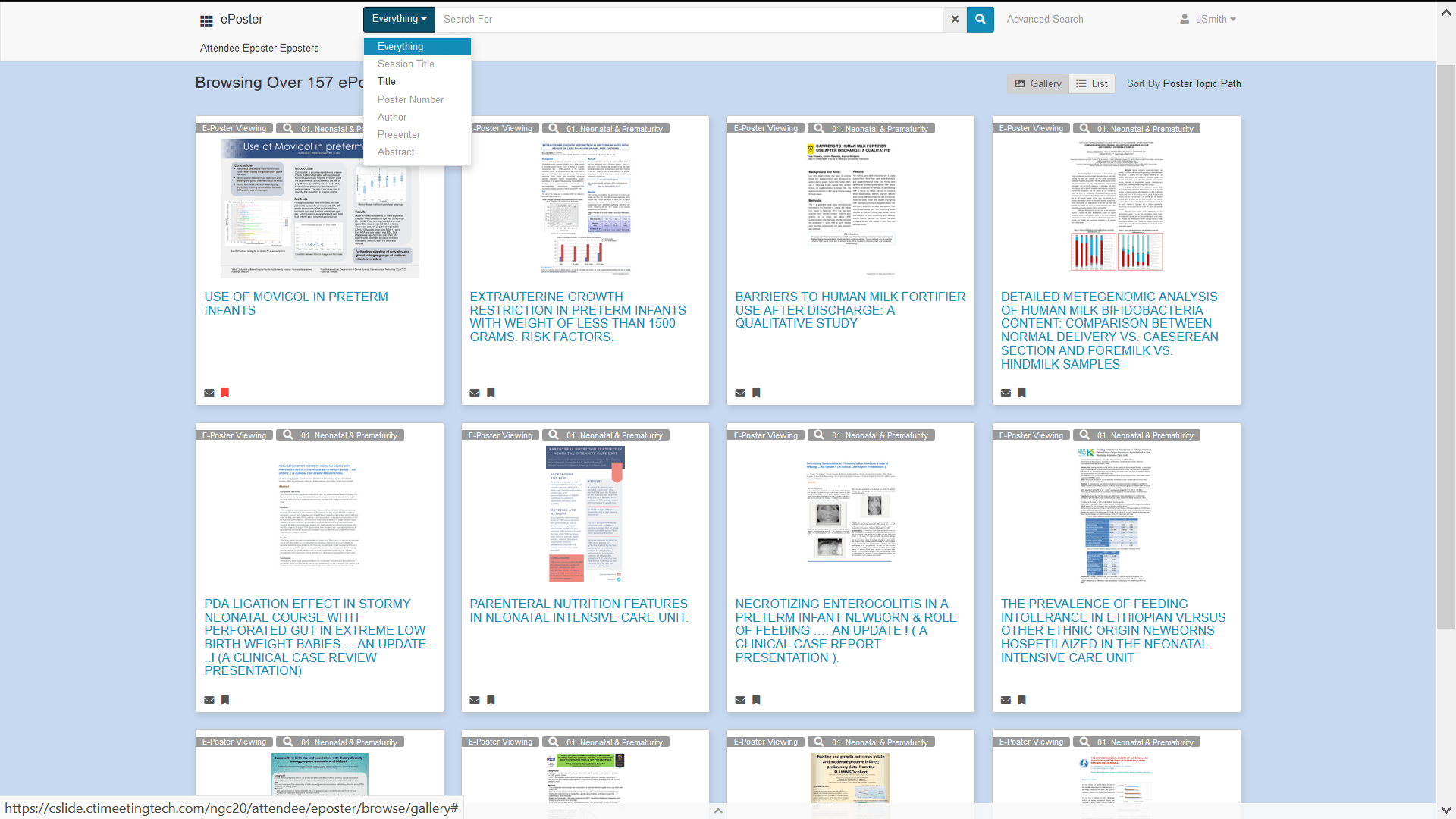
- Click on the e-poster you want to see, to open it.
- Zoom in and out to comfortably read all the details
- Send a message to the e-Poster author
- Our abstract authors are available to answer questions and collaborate with you during the conference dates
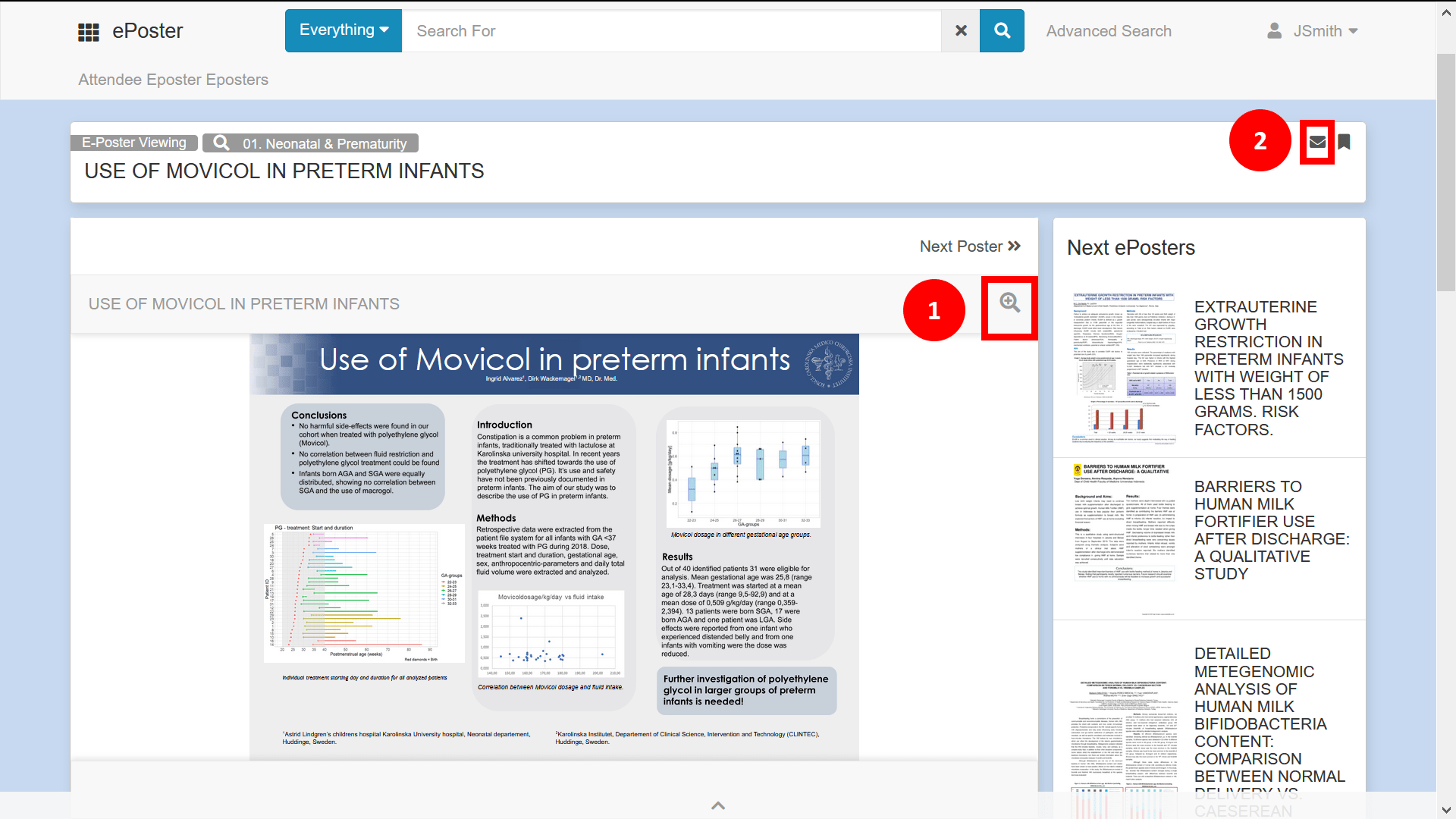
Click on “Exhibition” in the Conference lobby or on the top menu bar
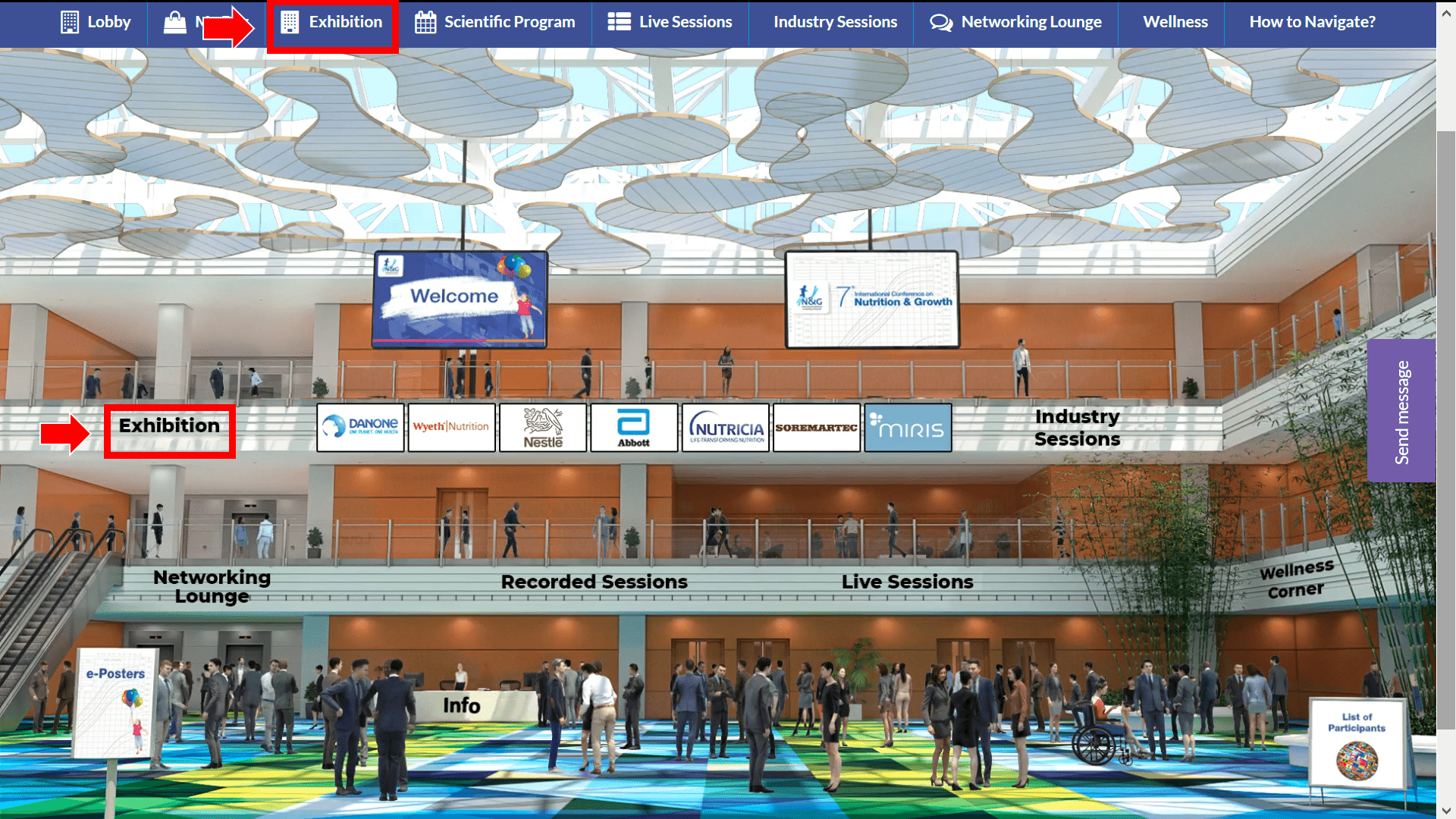
Scroll through the list of booths in the hall and click on the ones you want to visit
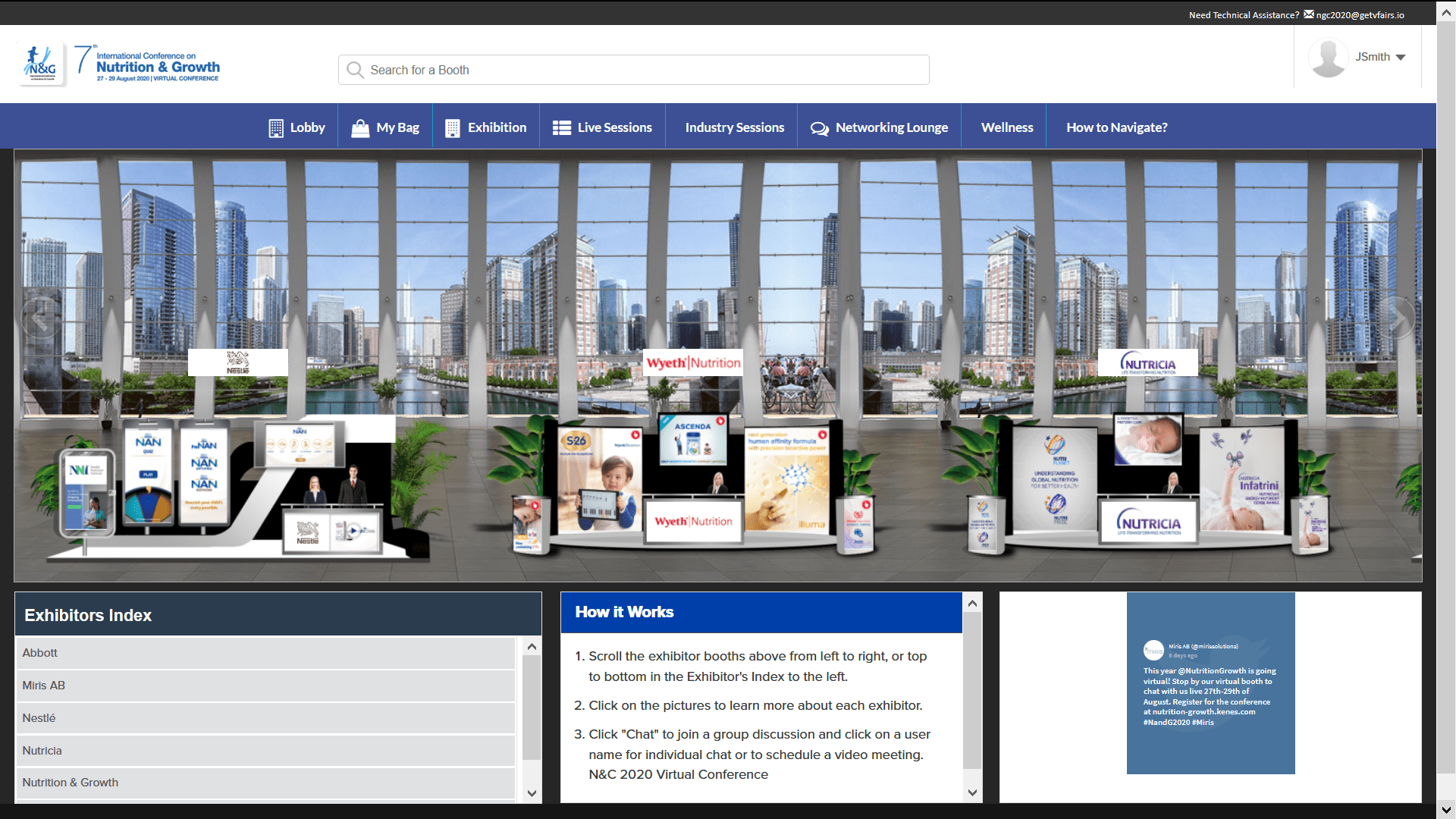
After you enter a specific booth you can:
- Scroll down for more details
- Learn more about the exhibitor, and view their videos or downloadable materials
- View the files you are interested in, and add them to your conference bag. You can send them to your email later
- Subscribe for updates – Leave your contact details, so the exhibitor can send you news later on
- Chat with the booth representatives (you will be redirected to the Networking Lounge, in the online chat area)
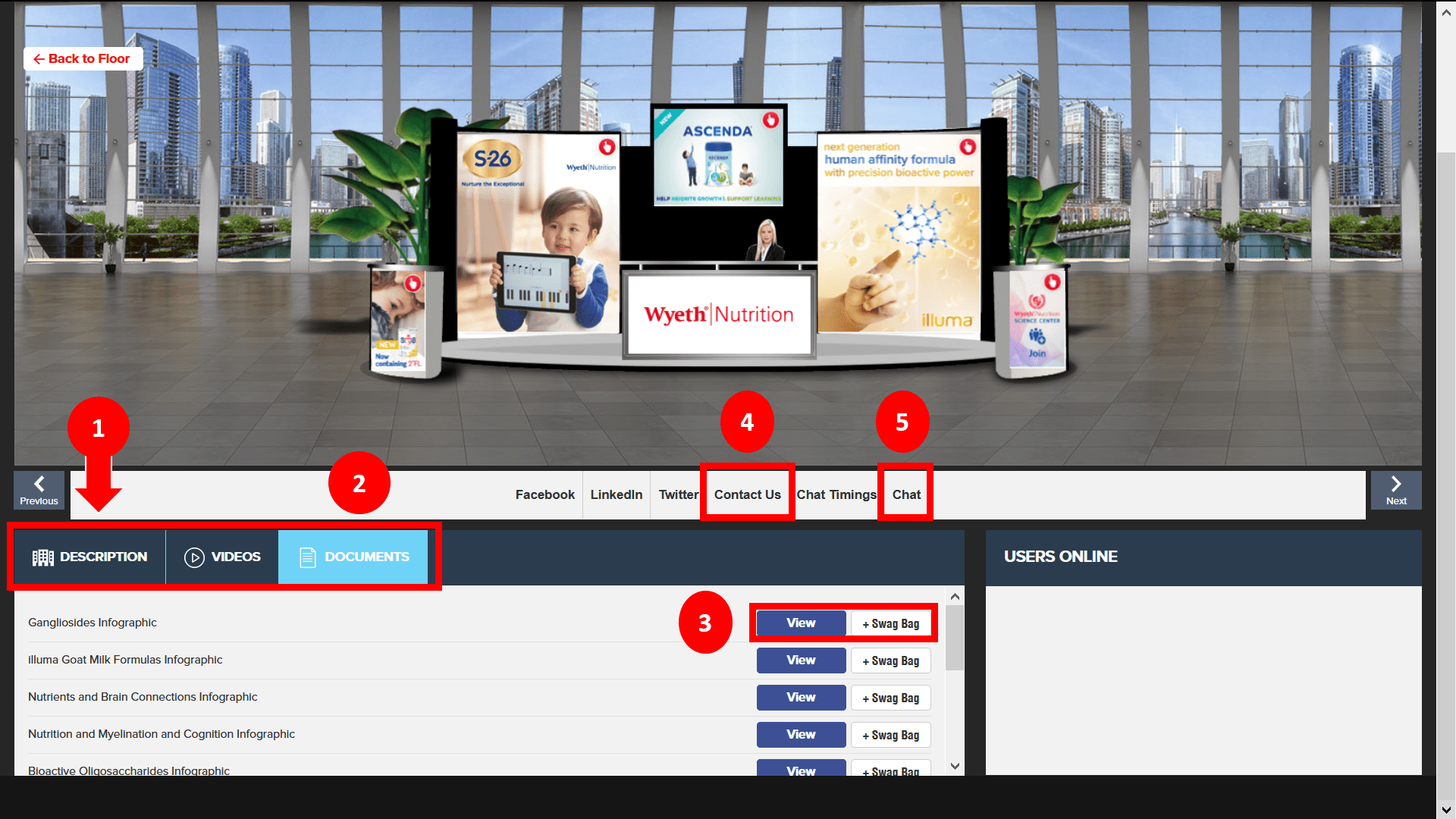
Click on the “List of participants” sign in the lobby
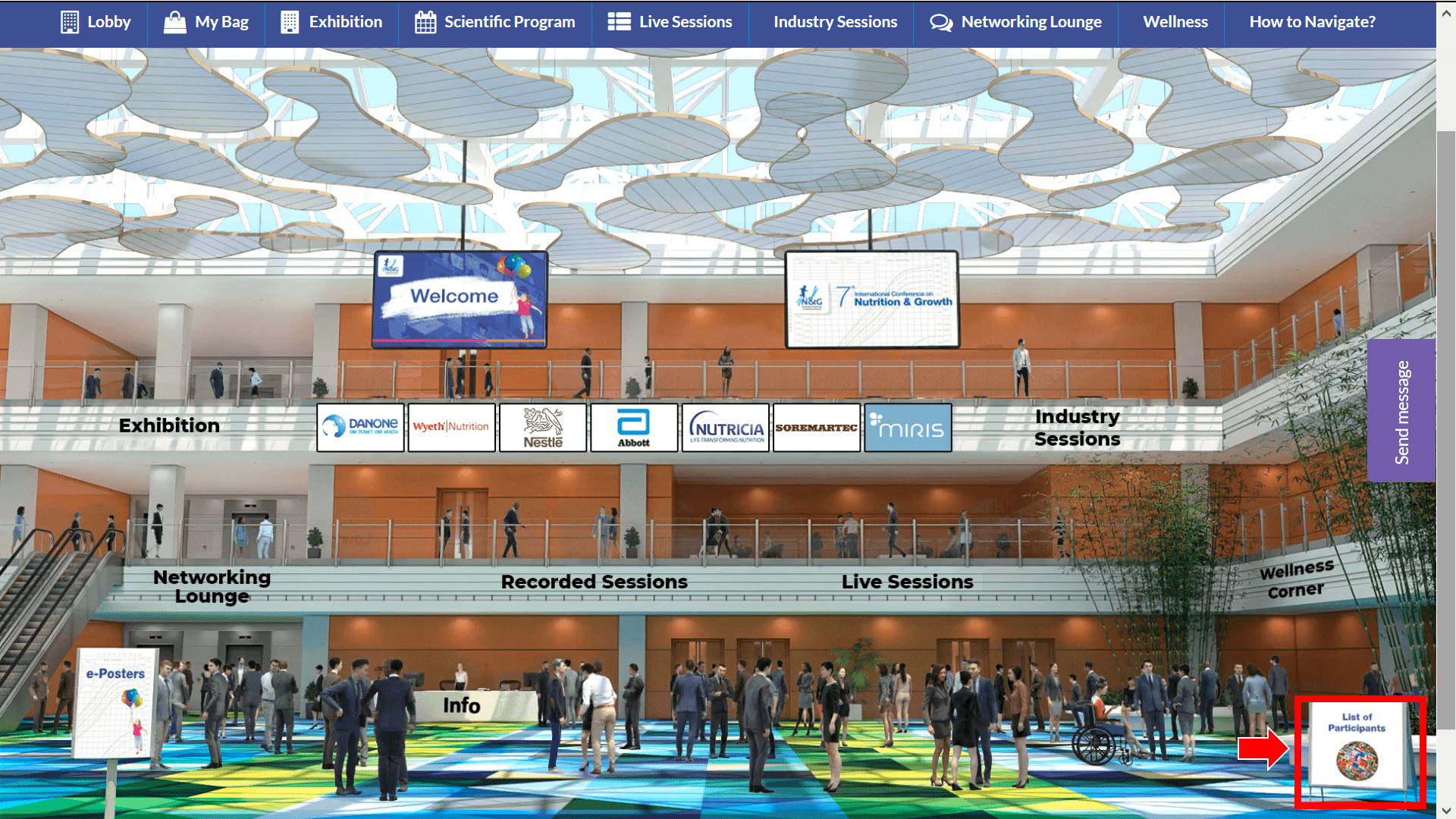
Click on the country flag on the map, or on the flag and name in the list at the bottom, to view the list of participants from this particular country.
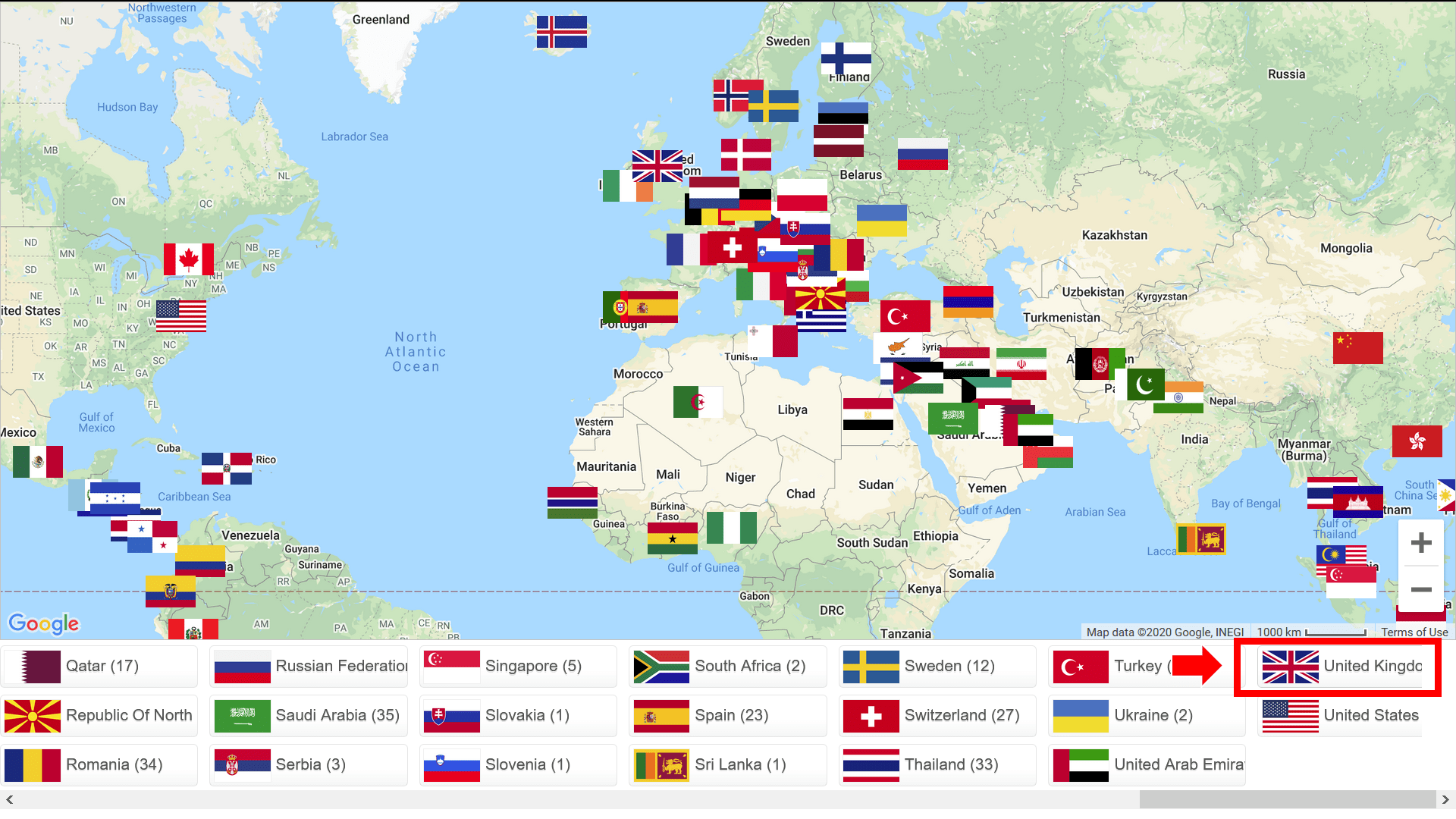
A list of the participants from this country will pop up.
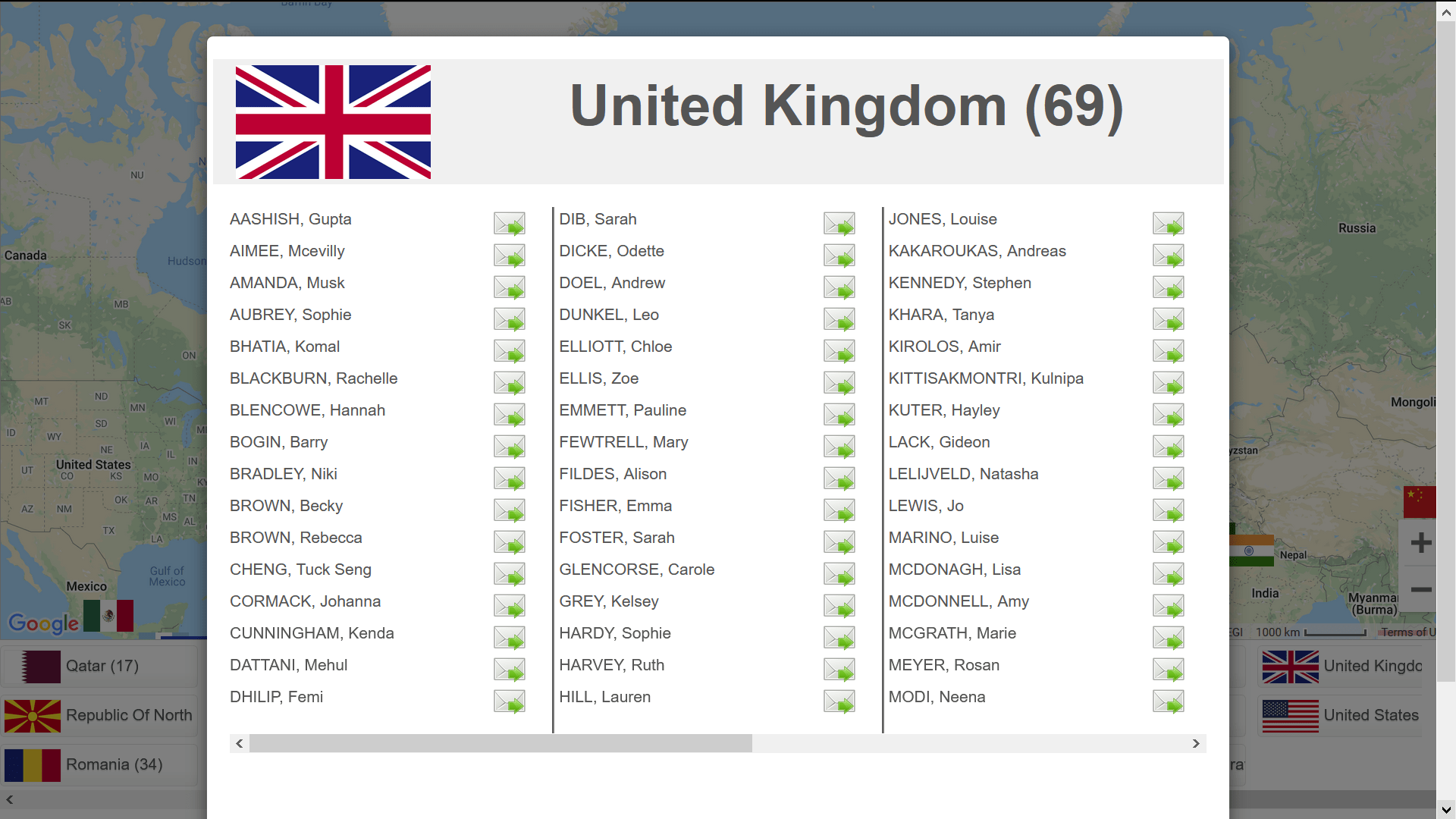
If you would like to contact anyone from the list, click on the email sign after their name.
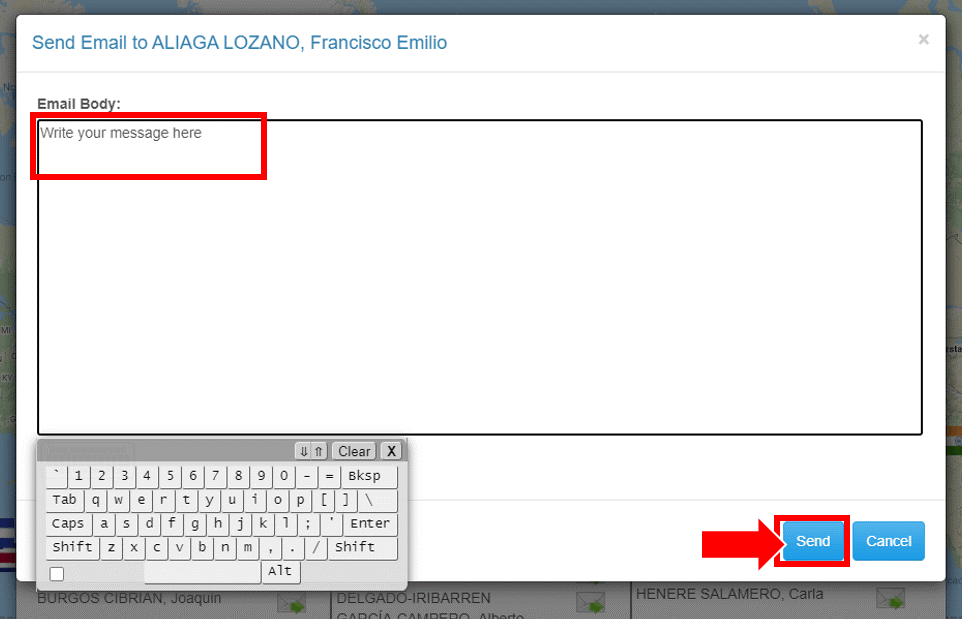
Top Tips
We have compiled the following tips to help you navigate the virtual conference and make the most of your experience!
- The best internet browser to access the Virtual Conference is Google Chrome
- Don’t be afraid to click and explore the venue! At the Virtual Conference, clicking on text and display screens will often take you to further information and features
- Set up your profile picture in the networking lounge. This will help your colleagues to recognize your profile in the lounge.
- Browse the e-Poster library during the conference. The abstract authors are available to answer questions and collaborate with you during the conference dates.
- Join the Conference sessions’ Q&A online chats
- Make the most of the virtual exhibition area. Our industry partners will have booth reps waiting to chat and content available for download to your virtual bag; a quick way to save information of interest and email documents to yourself.
Need assistance?
Please don’t hesitate to contact us at virtualmeeting_ngc20@kenes.com